App per fare Slideshow e video con foto e musica
- Dettagli
- Categoria: App iPad
Ci sono molte app disponibili su App Store per fare slideshow e video con foto e musica. Ecco alcune delle migliori app per creare slideshow e video su iOS:
Menu di navigazione dell'articolo
- Come si usa iMovie
- Adobe Premiere Rush
- Animoto: Video Maker & Editor
- Condividere il Video
- Come creare video con foto e musica con Creatore di presentazioni PhotoStage
Come si usa iMovie
iMovie: questa app di video editing di Apple è gratuita ed è già preinstallata sui dispositivi iOS. Puoi utilizzare iMovie per creare slideshow e video con foto e musica, aggiungere transizioni, testo, effetti e altro ancora.nEcco una breve guida su come si usa l'app iMovie:
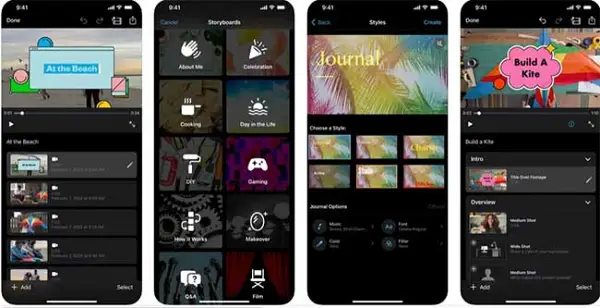
- Scaricate e installate l'app iMovie su iPhone o iPad.
- Una volta installata l'app, apritela e toccate il pulsante "+" per creare un nuovo progetto.
- Scegliete il tipo di progetto che volete creare, ad esempio "Film", "Trailer", "Clip musicali" o "Presentazione fotografica".
- Selezionate i video e le foto che volete includere nel vostro progetto. Potete selezionarli dalla vostra libreria di foto o filmarli direttamente dall'app.
- Modificate il vostro progetto. Potete tagliare e unire clip video, aggiungere effetti speciali, titoli, transizioni, effetti sonori e musica.
- Potete personalizzare il vostro progetto, modificare l'aspetto dei titoli, utilizzare i modelli disponibili nell'app, modificare la durata delle transizioni e molto altro.
- Appena finito di modificare il vostro progetto, toccate il pulsante "Condividi" per salvare e condividere il vostro video.
- Potete condividere il vostro video sui social network o salvarlo nella vostra libreria di foto e video.
Adobe Premiere Rush
Adobe Premiere Rush: questa app di video editing offre un'esperienza di editing video completa e professionale. Potete utilizzarla per creare slideshow e video con foto e musica, aggiungere effetti e transizioni e anche esportare i vostri video in alta risoluzione.
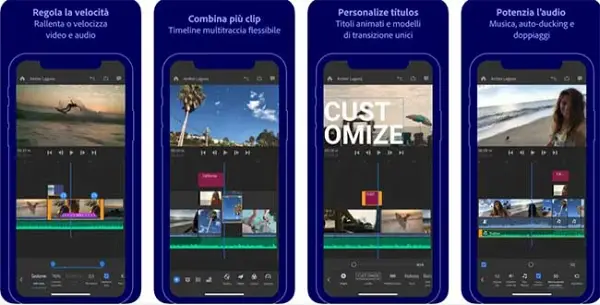
Adobe Premiere Rush è disponibile su PC, Mac, iOS e Android che consente di creare video di alta qualità con facilità. Ecco come funziona:
- Importazione dei file: dopo aver scaricato e installato Premiere Rush, potete importare i vostri file multimediali, tra cui foto, video e musica. Potete importare i file dal vostro computer o dal vostro Smartphone.
- Organizzazione dei file: una volta importati i file, li potete organizzare e metterli nell'ordine desiderato nella Timeline.
- Editing dei video: Premiere Rush offre molte funzioni di editing video, tra cui la possibilità di tagliare e unire clip, aggiungere transizioni, applicare effetti speciali e stabilizzare i video.
- Aggiunta di audio: potete aggiungere la musica ai vostri video, o scegliere tra le tracce audio predefinite di Premiere Rush.
- Personalizzazione del video: potete personalizzare i video con testo, filtri, titoli e altri elementi grafici.
- Esportazione del video: dopo aver creato il video, potete esportarlo in diversi formati video, in base alle vostre esigenze. Potete anche condividere i video sui Social.
Animoto: Video Maker & Editor
Animoto: Video Maker & Editor è una app che consente di fare video con foto e musica utilizzando uno dei suoi modelli predefiniti. È facile da usare e offre molte opzioni per personalizzare i vostri video
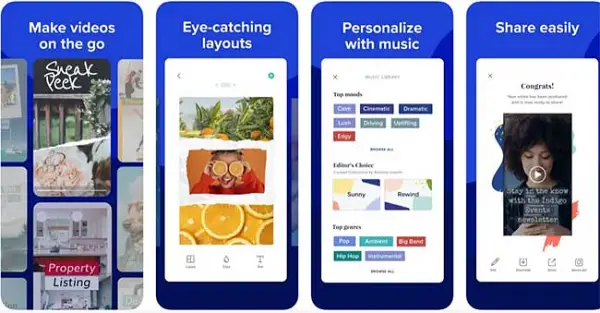
Ecco una breve guida su come fare video con foto e musica con l'app Animoto.
- Scaricate e installate l'app Animoto su iPhone o iPad.
- Una volta installata l'app, apritela e toccate il pulsante "Inizia".
- Scegliete il tipo di video che volete fare. Potete scegliere tra diverse opzioni, come "Slideshow di foto", "Video marketing", "Video di compleanno" e molte altre.
- Selezionate le foto o i video che desiderate includere nel vostro video. Potete selezionare le foto o i video dalla vostra libreria di foto o caricarli dalla vostra fotocamera.
- Aggiungete testo e musica al vostro video. Potete scegliere la musica dall'app o dalla vostra libreria musicale personale.
- Potete aggiungere effetti, modificare il tempo di visualizzazione delle immagini e altro ancora.
- Quando avete finito di modificare il vostro video, toccate il pulsante "Procedi" per salvare e condividere il vostro video.
- Potete condividere il vostro video sui social media o salvarlo nella vostra libreria di foto.
Creatore di presentazioni PhotoStage
Creatore di presentazioni PhotoStage è una app per creare Slideshow e video con foto e musica che possiamo condividere sul Web, basta utilizzare le vostre immagini e clip video, con i vostri iPad. Ovunque ci troviamo, a casa o in mobilità, con questa fantastica applicazione gratuita, in modo semplice e veloce, con risultati sbalorditivi, possiamo creare Slideshow e presentazioni animate dall’aspetto professionale, con foto, video, musica, filtri ed effetti speciali pronte da condividere on-line con i nostri amici.
L’applicazione mette a disposizione moltissimi temi che ci permettono di fare video con foto e musica di ogni genere, adatti a qualsiasi occasione. Possiamo creare Slideshow di feste di compleanno, matrimoni, vacanze, e qualsiasi altro evento a noi caro e che vogliamo conservare.
Per ogni creazione, dopo aver selezionato il Template, aggiungere le foto e i clip video, un titolo e applicare effetti di transizione per rendere più attraente il passaggio da una foto all’altra. Possiamo personalizzare lo Slideshow aggiungendo la musica di sottofondo, l’app Creatore di presentazioni PhotoStage ci mette a disposizione una selezione di musiche pronte per essere applicate, altrimenti possiamo usare i brani presenti nella libreria del proprio iDevice.
Condividere il Video
Quando riteniamo che il nostro Slideshow è completato con un semplice tap possiamo salvarlo o condividerlo tramite e-mail o utilizzando uno dei vari social network: Facebook, YouTube, Twitter. L’app Creatore di presentazioni PhotoStage possiamo scaricarla gratis e ci permette di creare Slideshow e video di breve durata con un massimo di 15 foto che possiamo salvarlo alla risoluzione di 360p.
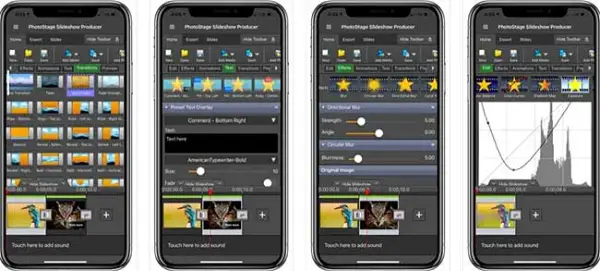
La versione gratuita dell’applicazione, è per coloro che si accontentano di piccoli progetti anche se con risultati davvero belli. Chi ha maggiori ambizioni e vuole fare video con foto e musica dai risultati professionali, presentazioni con foto illimitate e risoluzione fino al 1080p, ha bisogno di un abbonamento. Abbonamento plus che ha un costo di $ 30 l’anno e abbonamento Premium, con funzionalità avanzate dal costo di $ 25 al mese.
Come creare video con foto e musica con Creatore di presentazioni PhotoStage
Dopo aver scaricato l’app, avviarla e per prima cosa creare un nuovo account. Tappare su Sign up Free, inserire l’indirizzo e-mail scegliere una password e completare con Create Account. Nella schermata successiva accettare i termini della privacy: tap su I Agree e poi su Continue. Al termine dovremo confermare l’account cliccando sul link che ci sarà inviato tramite e-mail.
Dopo aver confermato l’attivazione l’app è pronta per creare il nostro primo Slideshow. Il modo più semplice per iniziare è scegliere un tema classico predefinito. Toccando All Themes, si apre il pannello sulla sinistra per filtrare i temi in base ad alcune categorie, per ogni tema è possibile visualizzare un’anteprima toccando Play.
Aggiungere foto e video
Dopo aver scelto il tema, toccare il tasto Create in alto a destra. Possiamo iniziare ad aggiungere le nostre foto e i video. Toccare il tasto + in basso al centro del pannello che si apre, scegliamo se aggiungere le foto prendendole dal rullino o scattarle al momento. Scelte le immagini, confermare il caricamento toccando sulla voce Add item.
Scegliere il titolo
Con il tasto + selezionare l’opzione Title per aggiungere un titolo al nostro Slideshow. Digitare il testo da inserire come titolo e confermare la scelta tappando sulla voce Done. Tramite il dito possiamo trascinare le foto da una posizione all’altra per modificarne l’ordine a piacimento.
Aggiungere gli effetti di transizione
Dopo aver caricato le foto e dopo averle ordinate, tramite il tasto FX possiamo aggiungere alcuni effetti di transizione. In basso sono mostrati quelli disponibili, possiamo scorrerli trascinando il dito orizzontalmente, toccando il tasto in basso al centro, si apre il pannello per filtrare gli effetti in base alle categorie. Dopo aver selezionato l’effetto desiderato, per confermare la scelta, toccare il tasto Apply.
Aggiungere la musica
Dopo aver eseguito i passi precedenti, toccare la voce Next, per aggiungere la musica da usare come colonna sonora del nostro video. Possiamo usare un brano musicale presente nella libreria del nostro dispositivo oppure servirci di una delle musiche integrate gratis nell’applicazione, a disposizione ne troviamo circa venti.
Toccare il tasto Next per visualizzare il riassunto dei dettagli del nostro lavoro. Se tutto è come desideriamo, e riteniamo che il video sia pronto per essere salvato e condiviso, toccare nuovamente tasto Next e scegliere la voce Tap to build your video. A questo punto verrà avviata la creazione del video. Al termine della renderizzazione potremo condividere il video sui vari servizi on-line integrati nell’applicazione o salvarlo nel rullino fotografico. Con la versione gratuita dell’applicazione il video verrà creato alla risoluzione di 360p.