Come Trasferire Foto da iPhone a iPad
- Categoria: Guide iPhone e iPad
Nell'ecosistema Apple, la sincronizzazione e il trasferimento di dati tra dispositivi sono diventati processi sempre più fluidi e convenienti. Uno degli scenari comuni è trasferire foto da iPhone a iPad. Questo processo è essenziale per coloro che desiderano condividere istantanee memorabili o semplicemente avere accesso alle proprie foto su entrambi i dispositivi. In questo articolo, esploreremo le diverse modalità per trasferire foto da iPhone a iPad in modo rapido e semplice.
Modalità per Trasferire Foto da iPhone a iPad
La fotografia digitale è una parte intrinseca delle nostre vite moderne. Con i nostri Smartphone, catturiamo momenti speciali, momenti di creatività e molto altro ancora. Tuttavia, può capitare che desideriamo visualizzare o elaborare le nostre foto su un dispositivo diverso da quello con cui le abbiamo scattate. Ecco dove entra in gioco la sincronizzazione tra dispositivi, una caratteristica chiave dell'ecosistema Apple che consente il trasferimento senza soluzione di continuità di dati come foto, video e documenti tra iPhone, iPad e altri dispositivi Apple.
Utilizzo di iCloud Photos per Trasferire Foto da iPhone a iPad
iCloud Photos è un servizio di archiviazione e sincronizzazione di Apple che consente di accedere alle tue foto e video su tutti i tuoi dispositivi connessi allo stesso account Apple ID. Utilizzando iCloud Photos, puoi trasferire facilmente le tue foto da iPhone a iPad senza dover ricorrere a cavi o app di terze parti. Ecco come utilizzare iCloud Photos per trasferire foto da iPhone a iPad:
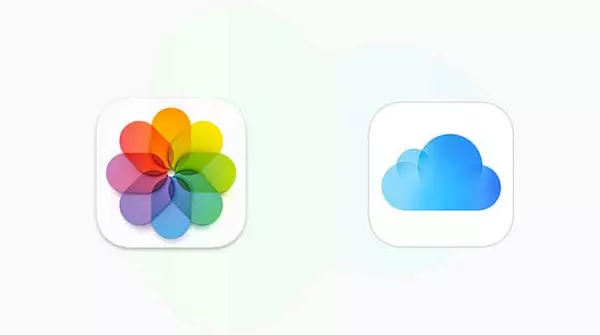
- Assicurati che entrambi i dispositivi siano connessi a Internet:
- Verifica che sia il tuo iPhone che il tuo iPad siano connessi a una rete Wi-Fi stabile e che entrambi siano connessi allo stesso account Apple ID.
- Attiva iCloud Photos su entrambi i dispositivi:
- Apri l'app "Impostazioni" sia sull'iPhone che sull'iPad.
- Tocca il tuo nome in cima alle impostazioni.
- Seleziona "iCloud" e poi "Foto".
- Abilita l'opzione "Libreria Foto di iCloud" su entrambi i dispositivi.
- Carica le tue foto su iCloud Photos:
- Accedi all'app "Foto" sull'iPhone.
- Seleziona le foto che desideri trasferire su iCloud Photos.
- Tocca l'icona "Condividi" (una freccia rivolta verso l'alto) e seleziona "Aggiungi a iCloud Photos".
- Le foto selezionate verranno caricate su iCloud Photos e saranno disponibili su tutti i dispositivi connessi.
- Visualizza le foto su iPad:
- Accedi all'app "Foto" sull'iPad.
- Dopo qualche istante, le foto caricate su iCloud Photos sull'iPhone saranno visibili anche sull'iPad.
- Organizza le tue foto:
- Puoi creare album, aggiungere didascalie e organizzare le tue foto come desideri su iCloud Photos. Le modifiche apportate su un dispositivo si rifletteranno automaticamente sugli altri.
Utilizzando iCloud Photos, puoi trasferire foto da iPhone a iPad senza dover effettuare alcuna operazione manuale. Le foto saranno sempre sincronizzate tra i dispositivi, consentendoti di accedervi in qualsiasi momento e ovunque tu desideri. Ricorda che potrebbe essere necessario del tempo per il caricamento iniziale delle foto su iCloud, a seconda della quantità di contenuti presenti.
Trasferimento tramite AirDrop
AirDrop è un metodo semplice e rapido per condividere contenuti tra dispositivi Apple nelle vicinanze. Abilitando AirDrop su entrambi i dispositivi, puoi selezionare le foto desiderate sull'iPhone e inviarle direttamente all'iPad. Questo metodo è particolarmente efficace quando desideri trasferire solo alcune foto specifiche.
Come Usare AirDrop su iPhone o iPad

AirDrop è una funzione integrata nei dispositivi Apple che consente di condividere facilmente contenuti come foto, video, documenti e altro ancora tra dispositivi nelle vicinanze. Questa funzionalità sfrutta la tecnologia Bluetooth e Wi-Fi per creare una connessione diretta tra i dispositivi e permettere lo scambio veloce di dati. Ecco come utilizzare AirDrop su iPhone o iPad:
- Attiva Bluetooth e Wi-Fi: Assicurati che sia attiva sia la connettività Bluetooth che il Wi-Fi su entrambi i dispositivi.
- Attiva AirDrop:
- Scorri verso l'alto dal basso dello schermo per aprire il Centro di Controllo.
- Tocca e tieni premuto il riquadro della sezione Connessioni (dove trovi pulsanti come Wi-Fi e Bluetooth).
- Apparirà un'opzione AirDrop; tocca questa opzione.
- Seleziona Opzioni di Visibilità:
- Dopo aver attivato AirDrop, vedrai tre opzioni: "Ricevi da: Solo Contatti", "Ricevi da: Tutti" e "Disattiva".
- "Solo Contatti" ti consente di ricevere contenuti solo da utenti presenti nella tua lista dei contatti.
- "Tutti" ti consente di ricevere contenuti da qualsiasi dispositivo nelle vicinanze.
- Invia Contenuti tramite AirDrop:
- Apri l'app che contiene il contenuto che desideri condividere (ad esempio, l'app Foto per le immagini).
- Seleziona il contenuto che desideri inviare (ad esempio, una foto).
- Tocca l'icona di condivisione (una freccia rivolta verso l'alto) o il pulsante "Condividi".
- Nell'elenco delle opzioni di condivisione, vedrai i dispositivi nelle vicinanze con AirDrop attivato.
- Tocca il nome del dispositivo a cui desideri inviare il contenuto.
- Accetta il Contenuto Ricevuto:
- Sul dispositivo ricevente, verrà visualizzata una finestra di dialogo che ti informa di un contenuto in arrivo tramite AirDrop.
- Accetta il contenuto toccando "Accetta" o "Salva" quando richiesto.
- Il contenuto verrà ricevuto e salvato nell'app appropriata (ad esempio, le foto saranno salvate nell'app Foto).
- Disattiva AirDrop:
- Quando hai finito di utilizzare AirDrop, puoi disattivarlo facilmente dal Centro di Controllo seguendo i passaggi descritti nel punto 2.
Assicurati che entrambi i dispositivi siano abilitati ad AirDrop e che siano nelle vicinanze l'uno dell'altro per garantire una connessione stabile e veloce.
Con AirDrop, condividere contenuti tra dispositivi Apple è diventato incredibilmente semplice, rendendo la condivisione di foto, video, documenti e altro ancora un gioco da ragazzi.
Utilizzo di App di Condivisione Foto
Esistono anche app di terze parti, come Google Photos, che consentono di archiviare e condividere foto su dispositivi iOS. Installando l'app sia sull'iPhone che sull'iPad, puoi caricare le tue foto su Google Photos e quindi accedervi da entrambi i dispositivi.
- Installa un'app di condivisione foto come Google Photos su entrambi i dispositivi.
- Carica le tue foto sull'app da iPhone.
- Accedi all'app sull'iPad e troverai le stesse foto lì.
FAQ
Le foto trasferite occupano spazio su entrambi i dispositivi?
Le foto caricate su iCloud Photos non occupano spazio duplicato su entrambi i dispositivi. Tuttavia, le foto inviate tramite AirDrop o salvate in app di terze parti occuperanno spazio su entrambi i dispositivi.
Posso trasferire video usando queste stesse modalità?
Sì, le stesse modalità possono essere utilizzate per trasferire video tra iPhone e iPad.
Cosa succede se non ho spazio sufficiente su iCloud per le mie foto?
Se lo spazio su iCloud è insufficiente, dovresti considerare l'acquisto di spazio di archiviazione aggiuntivo o utilizzare altre opzioni di trasferimento come AirDrop o app di condivisione foto.
Posso selezionare specifiche foto da trasferire tramite iCloud Photos?
Sì, puoi selezionare specifiche foto da trasferire su iCloud Photos. Puoi farlo selezionando manualmente le foto da caricare nella Libreria Foto di iCloud.
Le app di condivisione foto terze parti sono sicure?
Risposta: Molte app di condivisione foto terze parti, come Google Photos, implementano misure di sicurezza avanzate per proteggere i tuoi dati. Tuttavia, è importante fare attenzione alle autorizzazioni e alle impostazioni di privacy dell'app che stai utilizzando.