App per rallentare e velocizzare video: vediamo come
Tenete presente che la modifica della velocità del video può influire sulla qualità dell'immagine e sulla fluidità del movimento. Prima di esportare il vostro video modificato, assicuratevi di visualizzare l'anteprima e controllare che il video sia come desiderate.
Menu di navigazione dell'articolo
- Movie
- Slow Fast Slow
- Come rallentare o velocizzare un video con l'app Slow Fast Slow
- Videoshop-Video Editor
- Come rallentare o velocizzare un video con l'app Videoshop
- LumaFusion
- Come rallentare o velocizzare un video con l'app LumaFusion
- Slow motion video Editor
- Come rallentare o velocizzare un video con Slow motion video Editor
Ci sono diverse app per dispositivi iOS per rallentare e velocizzare i video. Ecco alcune delle migliori:
Movie
iMovie è una app di editing video completa che consente di modificare la velocità di riproduzione dei tuoi video. Potete scegliere di rallentare o velocizzare il video in base alle vostre esigenze e utilizzare altre funzionalità di editing per migliorare la qualità del vostro video.
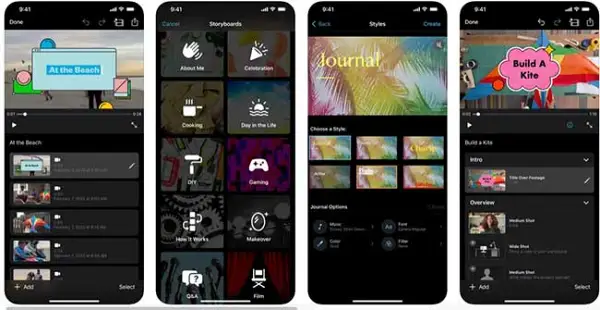
Come rallentare o velocizzare un video con l'app iMovie
Ecco come rallentare o velocizzare un video con l'app iMovie su iPhone o iPad:
- Aprite l'app iMovie e selezionate il progetto a cui volete aggiungere il video.
- Toccate il pulsante "+" e selezionate il video che desiderate modificare dalla vostra libreria multimediale.
- Trascinate il video nella timeline del progetto.
- Toccate il video nella timeline per selezionarlo.
- Toccate l'icona "Velocità" (un'icona con tre linee ondulate) nella parte inferiore dello schermo.
- Scorrete il cursore a destra per aumentare la velocità del video o a sinistra per diminuire la velocità.
- Toccate "Anteprima" per visualizzare il video modificato.
- Se siete soddisfatti della velocità del video, toccate "Condividi" per esportare il vostro progetto modificato.
Per ulteriori opzioni di modifica della velocità del video, toccate il pulsante "Avanzate" nell'icona "Velocità". Qui potrete scegliere di impostare una velocità specifica, selezionare una porzione del video in cui desiderate modificare la velocità o scegliere di rallentare o velocizzare solo parti del video.
Slow Fast Slow
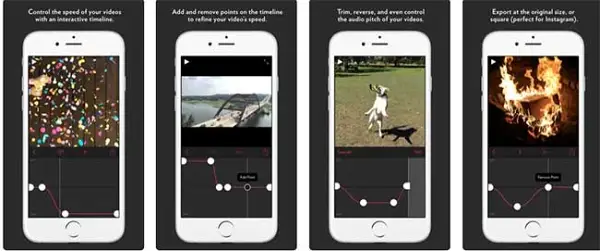
Slow Fast Slow è un'app gratuita che consente di rallentare o velocizzare i vostri video. Potete scegliere la velocità di riproduzione in modo preciso e utilizzare altre funzionalità di editing per migliorare la qualità del video.
Come rallentare o velocizzare un video con l'app Slow Fast Slow
Ecco come rallentare o velocizzare un video con l'app Slow Fast Slow sui dispositivi iOS:
- Aprite l'app Slow Fast Slow e selezionate il video che volete modificare dalla tua libreria multimediale.
- Trascinate il video nella timeline dell'app.
- Toccate il video nella timeline per selezionarlo.
- Toccate il pulsante "Speed" nella parte inferiore dello schermo.
- Scorrieteil cursore a destra per velocizzare il video o a sinistra per rallentare la velocità del video
- Toccate "Preview" per visualizzare il video modificato.
- Se siete soddisfatti della velocità del video, toccate "Export" per salvare il vostro video modificato.
Per ulteriori opzioni di modifica della velocità del video, toccate il pulsante "Advanced" nell'icona "Speed". Potrete scegliere di impostare una velocità specifica, selezionare una porzione del video in cui desideriate modificare la velocità o scegliere di rallentare o velocizzare solo parti del video.
Videoshop-Video Editor
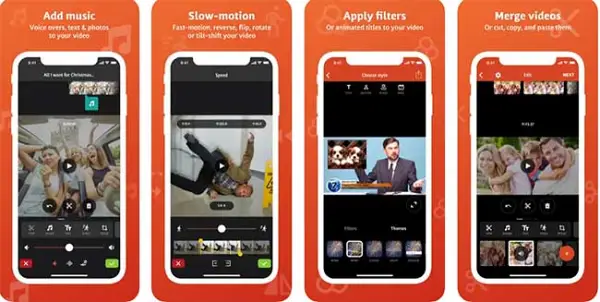
Videoshop-Video Editor è un'applicazione di editing video che consente di modificare la velocità di riproduzione dei vostri video. Potete scegliere di rallentare o accelerare il video e utilizzare altre funzionalità di editing per ottenere migliori risultati.
Come rallentare o velocizzare un video con l'app Videoshop
Ecco come rallentare o velocizzare un video con l'app Videoshop su iPhone:
- Aprite l'app Videoshop e selezionate il progetto a cui volete aggiungere il video.
- Toccate il pulsante "Aggiungi" e selezionate il video che desiderate modificare dalla vostra libreria multimediale.
- Trascinate il video nella timeline del progetto.
- Toccate il video nella timeline per selezionarlo.
- Toccate l'icona "Velocità" (un'icona con tre linee ondulate) nella parte inferiore dello schermo.
- Scorrete il cursore a destra per aumentare la velocità del video o a sinistra per diminuire la velocità.
- Toccate "Anteprima" per visualizzare il video modificato.
- Se siete soddisfatti della velocità del video, toccate "Esporta" per salvare il video modificato.
Se volete apportare nuove modifiche alla velocità del video, toccate l'icona "Velocità" e selezionate "Avanzate". Potrete scegliere di impostare una velocità specifica, selezionare una porzione del video in cui desiderate modificare la velocità o scegliere di rallentare o velocizzare solo parti del video.
LumaFusion
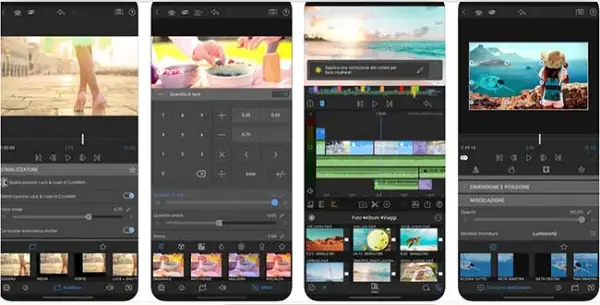
LumaFusion è una app di editing video professionale sviluppata da Luma Touch LLC per dispositivi iOS. L'app è molto popolare tra i professionisti dell'editing video grazie alla sua vasta gamma di funzionalità avanzate e alla sua interfaccia utente intuitiva. Con LumaFusion, è possibile importare, modificare e esportare video in vari formati, tra cui 4K, HDR e HEVC.
Ecco alcuni dei principali strumenti e funzionalità di LumaFusion:
- Supporto per più tracce video e audio
- Strumenti di editing avanzati, tra cui dissolvenze incrociate, regolazione della velocità e della durata, color grading, correzione del colore e molto altro ancora.
- Biblioteca di effetti, transizioni e titoli personalizzabili
- Possibilità di importare e gestire file multimediali da diverse fonti, inclusi Dropbox, Google Drive, iCloud e altri servizi cloud.
- Supporto per il controllo esterno tramite tastiera, mouse e dispositivi MIDI
- Esportazione di video in vari formati e risoluzioni, inclusi MP4, MOV, ProRes, H.264 e altri.
LumaFusion è disponibile per l'acquisto sull'App Store di Apple al prezzo di $29,99.
Come rallentare o velocizzare un video con l'app LumaFusion
Ecco come rallentare o velocizzare un video con l'app LumaFusion:
- Aprite LumaFusion sul vostro dispositivo.
- Aprite il progetto in cui volete rallentare o velocizzare il video.
- Selezionate il video che desiderate rallentare o velocizzare e trascinatelo nella timeline.
- Toccate il video nella timeline per selezionarlo.
- Toccate l'icona "Rallenta" o "Velocizza" nella barra degli strumenti in basso.
- Utilizzate il cursore per selezionare la velocità desiderata. Selezionando il valore 1,00X, il video verrà riprodotto alla velocità originale.
- Tocca "OK" per confermare la selezione della velocità.
- Riproducete il video per verificare se la velocità è quella desiderata.
Se volete rallentare o velocizzare solo una parte specifica del video, è possibile utilizzare la funzione di taglio di LumaFusion per selezionare la sezione desiderata e quindi applicare l'effetto di rallentamento o velocizzazione solo a quella parte.
Slow motion video Editor
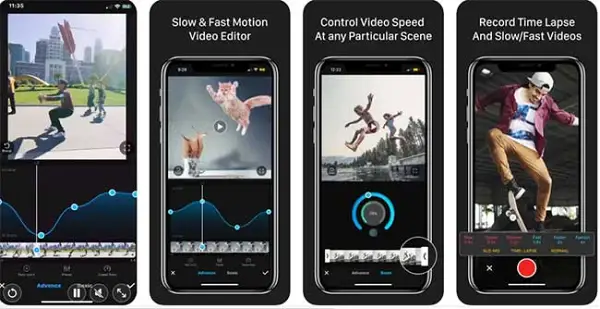
Slow motion video Editor è una app video in slow motion, ossia serve per rallentare o velocizzare video.
Come rallentare o velocizzare un video con Slow motion video Editor
Ecco come rallentare e velocizzare un video utilizzando l'app Slow motion video Editor su iPhone:
- Aprite l'app Slow motion video Editor sul vostro iPhone.
- Selezionate il video che desiderate rallentare o velocizzare dalla vostra galleria.
- Toccate il pulsante "Modifica" in basso a sinistra.
- Selezionate l'icona della velocità dell'audio in basso a destra per accedere alle opzioni di velocità.
- Trascinate il cursore verso sinistra per rallentare il video o verso destra per velocizzare il video.
- Scegliete la velocità desiderata per il vostro video.
- Premete "Conferma" per salvare le modifiche.
Ricordate che quando rallentate o velocizzate un video, l'audio verrà anch'esso rallentato o velocizzato di conseguenza. Se desiderate mantenere l'audio originale, dovrete selezionare l'opzione "Senza audio" durante la modifica della velocità.
- Dettagli
- Categoria: App iPhone