App Microsoft 365 su ipad
- Dettagli
- Categoria: Guide iPhone e iPad
Chi è che non conosce Office, il pacchetto di programmi di scrittura e di calcolo offerto da Microsoft? Molti utenti che usano iPhone e iPad, ne sentono la mancanza, nel momento in cui iniziano a utilizzare questi dispositivi per lavoro, o per studio.
Menu di navigazione dell'articolo
- Come faccio per avere sui miei dispositivi iOS Microsoft 365 (Office)
- Creazione di un account Microsoft 365
- Caratteristiche principali dell'app Microsoft 365
- Attivazione del servizio Microsoft 365
L'app Microsoft 365 per iOS è disponibile in italiano. Puoi scaricarla dall'App Store e accedere ai tuoi file di Office 365, inclusi Word, Excel, PowerPoint, OneNote e Outlook, in italiano. L'app supporta anche la collaborazione in tempo reale, il che ti consente di lavorare su un file con altri utenti contemporaneamente. Puoi anche condividere file con altri utenti e accedere ai tuoi file offline.
Come faccio per avere sui miei dispositivi iOS Microsoft 365 (Office)
Per ottenere Microsoft 365 (Office) sui tuoi dispositivi iOS, segui questi passaggi:
- Visita l'App Store: Apri l'App Store sul tuo dispositivo iOS (iPhone o iPad).
- Cerca Microsoft 365 o Office: Nella barra di ricerca dell'App Store, digita "Microsoft 365" o "Office" e premi il tasto "Cerca".
- Seleziona l'app Microsoft 365: Trova l'app ufficiale di Microsoft 365 o Office tra i risultati della ricerca e tocca sull'icona dell'app per visualizzarne la pagina.
- Installa l'app: Tocca il pulsante "Ottieni" o l'icona del prezzo (se l'app è a pagamento) per scaricare e installare Microsoft 365 sul tuo dispositivo.
- Accedi al tuo account Microsoft: Una volta completata l'installazione, apri l'app Microsoft 365. Verrà richiesto di accedere con il tuo account Microsoft. Se non ne hai uno, puoi crearne uno gratuitamente.
- Abbonamento a Microsoft 365: Se hai già un abbonamento a Microsoft 365, accedi con le credenziali del tuo account per attivare tutte le funzionalità dell'app. Se non hai un abbonamento, potrai comunque accedere a funzioni di base, ma alcune caratteristiche avanzate potrebbero richiedere un abbonamento.
- Utilizza le app Microsoft 365: Una volta autenticato, potrai utilizzare le diverse app di Microsoft 365, come Word, Excel, PowerPoint e altre, sul tuo dispositivo iOS. Potrai creare, modificare e visualizzare documenti, fogli di calcolo, presentazioni e molto altro direttamente dall'app.
Ricorda che Microsoft 365 potrebbe richiedere un abbonamento per sbloccare tutte le funzionalità avanzate. Se non hai ancora un abbonamento, puoi acquistarlo direttamente dall'app o tramite il sito web di Microsoft. Assicurati di avere una connessione Internet attiva durante il download e l'installazione dell'app Microsoft 365.
Creazione di un account Microsoft 365
Dopo aver scaricato l’appl Microsoft 365 dall’App Store, avviamola. La schermata di benvenuto ci chiederà di accedere al servizio attraverso l’inserimento delle nostre credenziali dalla voce Sign in. Se non abbiamo un account, tocchiamo Create an Account per crearne uno.
App Microsoft 365 consiste in una copia in esecuzione su un server remoto che è possibile utilizzare sul proprio iPhone o iPad con una connessione internet. L’applicazione ha personalizzato la barra multifunzione di Office, concentrandosi sulle caratteristiche più utili, per fare in modo che le icone siano grandi abbastanza da essere usate in modalità Touch.
L’interfacciata accattivante ci permetterà di utilizzare in completa mobilità, sul nostro Dispositivo iOS, i tre programmi della Suite Office, Word, Excel e PowerPoint, con la possibilità di creare, visionare, modificare e condividere qualsiasi documento compatibile.
Microsoft 365 è un'app che ti consente di accedere ai tuoi file di Office 365, inclusi Word, Excel, PowerPoint, OneNote e Outlook, sui tuoi dispositivi iOS. L'app Microsoft 365 supporta anche la collaborazione in tempo reale, il che ti consente di lavorare su un file con altri utenti contemporaneamente. Puoi anche condividere file con altri utenti e accedere ai tuoi file offline.
Caratteristiche principali dell'app Microsoft 365
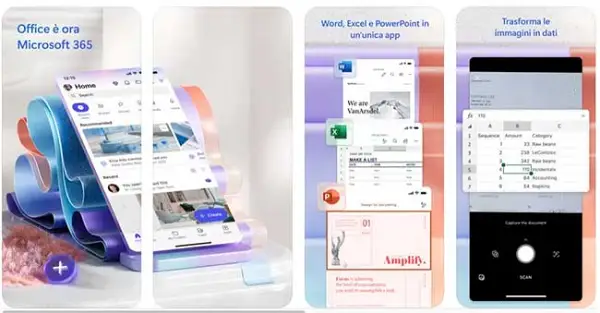
- Accesso ai file di Office 365: puoi accedere ai tuoi file di Office 365, inclusi Word, Excel, PowerPoint, OneNote e Outlook, sull'app. Puoi visualizzare, modificare e creare nuovi file nell'app.
- Collaborazione in tempo reale: l'app supporta la collaborazione in tempo reale, il che ti consente di lavorare su un file con altri utenti contemporaneamente. Questo è un ottimo modo per collaborare su progetti con altri.
- Condivisione di file con altri: l'app rende facile condividere file con altri. Puoi condividere file tramite e-mail, messaggio di testo o social media.
- Accesso offline: l'app ti consente di accedere ai tuoi file offline. Questo è un ottimo modo per lavorare su file quando non hai una connessione a Internet.
Se stai cercando un'app che ti permetta di accedere ai tuoi file di Office 365, Microsoft 365 è un'ottima opzione. L'app è facile da usare e offre una serie di funzionalità che ti consentono di collaborare con altri.
La suite Office Microsoft, inoltre, è integrata con Dropbox, Google Drive, Box e SkyDrive: ciò consente di accedere ai documenti memorizzati del nostro servizio di archiviazione online preferito. Durante la modifica, è possibile accedere a funzioni sorprendentemente potenti: Word, per esempio, è dotato dell’opzione di correzione delle parole e la possibilità di inserire tabelle. Nessun file incorporato o esportato è coinvolto nel processo, quindi non c’è alcuna possibilità di perdere la formattazione dei documenti. Incluse nell’app Microsoft 365 , ci sono anche PowerPoint ed Excel.
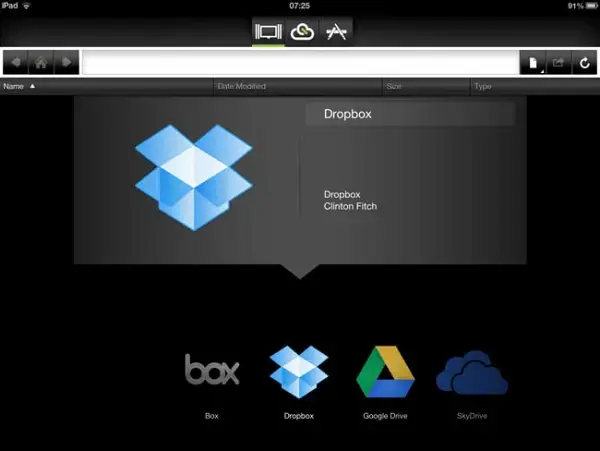
Con pochi tocchi, possiamo aprire una presentazione, aggiornare i grafici e le slide in modalità full, all’interno dello spazio di lavori Microsoft 365 . I documenti prodotti potranno essere condivisi e modificati, a loro volta dagli utenti autorizzati, i quali possono introdurvi delle note personali.
Attivazione del servizio Microsoft 365
Inseriamo il nostro indirizzo email e la password che vogliano associare al nostro account e attendiamo di ricevere il messaggio di posta elettronica che ci abilita all’utilizzo del servizio attraverso le credenziali appena create.
Scelta di archiviazione online
L’app Microsoft 365 ci chiede di scegliere un servizio di Cloud Storace sul quale verranno salvati documenti prodotti. Si può scegliere: Dropbox, Gooogle Drive, Box e SkyDrive. Se vogliano utilizzare Dropbox, ma non abbiano un account, possiamo crearlo, con un semplice tap sul link Get one here.
Lavorare tra le nuvole (Cloud)
Io ad esempio ho scelto Google Drive. Si aprirà una schermata in cui viene chiesto di inserire le credenziali di accesso al servizio. Diamo il consenso al servizio di archiviazione affinché possa accedere all’app Microsoft 365 e procediamo.
Creare un documento Office
In alto al centro dell’applicazione Microsoft 365 è presente l’icona delle app che ci permette di creare i nostri documenti: dopo il tap vedremo aprirsi un menù a tendina dal quale possiamo scegliere la tipologia di documento da creare (Excel, Word, PowerPoint).
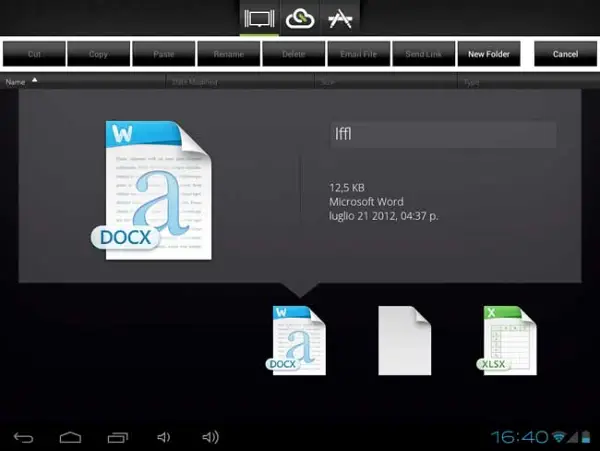
Modifica delle impostazioni
Cliccando sull’icona a forma di nuvola visualizzeremo diverse voci: Connection ci dice se siamo connessi in 3g o wi-fi, da Settings possiamo cambiare la password dell’account, cancellare il profilo, modificare le notifiche e aggiungere nuovi servizi Cloud Storace.
Il primo documento Word
Clicchiamo l’icona che raffigura le app e scegliamo di creare un documento Word nominandolo con un titolo a scelta e tocchiamo New. si aprirà un documento Word sul quale iniziare a scrivere, avendo a disposizione una barra di formattazione e un menù per gestire paragrafi, stili, inserire oggetti, simboli e modificare il layout.
Inseriamo una tabella
Si possono inserire anche delle tabelle, ad esempio per illustrare i dati relativi a un progetto. Portiamoci nel menù Insert/Chart and Smart Art e scegliamo la voce Chart. Si aprirà una schermata dalla quale potremmo scegliere la tabella che preferiamo inserire nel testo.
Foglio di calcolo Excel
Nella schermata iniziale, clicchiamo sull’icona delle app e creiamo un file Excel, nominandolo e tocchiamo New. Un file .xis è utile per annotare le spese del bilancio familiare o creare fogli di calcolo. Possiamo inserire grafici, tabelle, bordi e nuove celle, usando le stesse funzioni presenti in Office Microsoft.
Inserire nuove celle
Se vogliano inserire nuove celle, andiamo nel menù Style&Cells/Insert Cells. Se abbiamo bisogno di effettuare calcoli più complessi andiamo nel menù Equation e scegliamo la formula matematica più consona alla nostra tipologia di lavoro.
Presentazione PowerPoint
Nella schermata iniziale, tocchiamo l’icona e scegliamo di creare un documento PowerPoint. Tocchiano New per confermare. L’app CloudOn permette di creare slide per qualsiasi argomento, applicando ad esse tutti i parametri di formattazione presenti nel programma di slideshow di Office Microsoft.
Condivisione dei file
I file creati vengono archiviati nel nostro account di Cloud Storage, accessibile dall’apposito menù. Per condividerlo clicchiamo sul file, poi sull’icona di esportazione con la freccia verso l’alto e scegliamo Email file. inseriamo il destinatario e tocchiamo Send per inviare il messaggio con in allegato il documento.