Come configurare Mail su iPhone e su iPad
iPhone, iPad, iPod Touch, gestiscono molto bene la posta elettronica. È una grande comodità avere la propria e-mail sempre a disposizione ovunque noi ci troviamo. Tutti e tre i dispositivi iOS sono dotati della stessa App Mail, ciò vuol dire che possono gestire le e-mail molto facilmente.
Menu di navigazione dell'articolo
- App Mail
- Mail su iPhone
- Sincronizzare App Mail da iTunes
- Configurare Mail su iPhone
- Ecco come configurare Mail su iPhone
L’app Mail versione mobile, il programma per la gestione della posta elettronica di Apple, può essere usata per uso professionale o domestico. La nuova versione di Mail è stata aggiornata, gli sviluppatori hanno migliorato l’esperienza d’uso e l’affidabilità di questa ottima applicazione che su iPhone di ultima generazione risulta sempre più facile e immediata da utilizzare.
Ogni processo per configurare Mail è attentamente guidato, le nuove tecnologie introdotte su iPhone accorciano ulteriormente i tempi di accesso di Mail, rendendola sempre più reattiva ai nostri comandi. Con le funzioni di condivisione, inviare e leggere un messaggio è molto semplice.
L’introduzione della tecnologia 3D Touch facilita la ricezione, la ricerca e la scrittura delle nostre e-mail. Con un solo tocco possiamo vedere l’anteprima dell’e-mail senza nemmeno bisogno di aprirla e solo premendo un pò più intensamente possiamo consultare anche gli allegati inclusi. Configurare Mail e l’account di posta elettronica su iPhone, è questione di pochi minuti.
App Mail
App Mail, è una applicazione molto potente, che può gestire account di tipo Pop3, Imap3, ed Exchange, che coprono la maggior parte dei sistemi e-mail utilizzati. Si può sincronizzare il proprio account di posta elettronica tra dispositivi diversi. Se hai letto una e-mail su un dispositivo, hai bisogno che appaia come "letta" anche sugli altri.
Le e-mail Pop3, non si sincronizzano quando sono installate su dispositivi diversi, mentre gli account Imap, inclusi quelli MobileMe lo fanno. Un account Exchange è diverso anche se simile, a un account Imap. Richiede un server speciale. Di solito è utilizzato per la posta elettronica aziendale.
Una volta che il tuo account è configurato, usare Mail è molto semplice. Le nuove funzioni di iOS includono una casella di posta elettronica unificata, che unisce le e-mail di account diversi in un posto solo. Se lo si desidera è possibile controllare diversi account separatamente, gli allegati sono gestiti molto facilmente, dall'app Mail.
Si possono avere tutti i tipi di file direttamente da una e-mail, inclusi quelli Microsoft Office, Keynote, documenti di Pages, e Pdf, inoltre si possono aprire tutti i formati di immagine più comuni. Se una e-mail ha un allegato potrai vedere il simbolo di una graffetta vicino al nome del mittente. Apri il messaggio e scorrilo fino in fondo, se l'allegato è un'immagine comparirà un'anteprima.
Si può salvare nell’App Foto. Se nel dispositivo hai un App che apre un certo tipo di file, poi caricare l'allegato direttamente da Mail. Tocca e tieni premuto il dito sull'allegato e seleziona Apri in (nome della App). Se il nome dell'allegato è in grigio, non puoi aprirlo.
Mail su iPhone
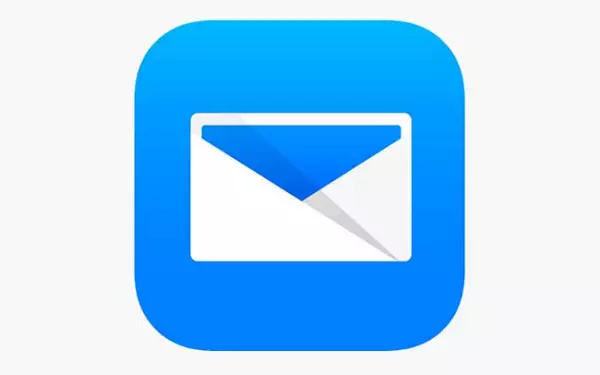
L'app Mail su iPhone è un'app che ti permette di inviare e ricevere email. Puoi usare l'app Mail per inviare e ricevere email da qualsiasi account email supportato, incluso iCloud, Gmail, Yahoo! e Outlook.com.
Per utilizzare l'app Mail, apri l'app e tocca l'account di posta elettronica a cui vuoi accedere. Se non hai ancora configurato un account di posta elettronica nell'app Mail, tocca "Aggiungi account" e segui le istruzioni sullo schermo.
Una volta configurato un account di posta elettronica, puoi iniziare a inviare e ricevere e-mail. Per inviare un'e-mail, tocca il pulsante "Nuova e-mail" e inserisci l'indirizzo e-mail del destinatario, l'oggetto dell'e-mail e il testo del messaggio. Quando hai finito, tocca il pulsante "Invia".
Per ricevere e-mail, tocca l'account di posta elettronica a cui vuoi accedere. Tutte le e-mail che hai ricevuto verranno visualizzate nella casella di posta in arrivo. Puoi toccare un'e-mail per leggerla.
L'app Mail ti permette anche di organizzare le tue e-mail in cartelle. Per creare una cartella, tocca il pulsante "Nuova cartella" e inserisci un nome per la cartella. Puoi quindi trascinare e rilasciare le e-mail nelle cartelle per organizzarle.
L'app Mail è un'app potente e versatile che ti permette di gestire le tue e-mail in modo efficiente. Se hai un iPhone, l'app Mail è un ottimo strumento da usare per inviare e ricevere e-mail.
Per usare l'app Mail, apri l'app Mail sul tuo iPhone. Verrà visualizzata la tua casella di posta in arrivo. Tocca un'email per leggerla. Puoi rispondere all'email, inoltrarla o eliminarla.
Per inviare un'email, tocca il pulsante "Nuova email". Nella finestra di dialogo Nuova email, inserisci l'indirizzo email del destinatario, il soggetto dell'email e il corpo dell'email. Quando hai finito, tocca il pulsante "Invia".
Puoi anche usare l'app Mail per organizzare le tue email. Puoi creare cartelle per archiviare le tue email, impostare filtri per automatizzare la gestione delle tue email e contrassegnare le tue email come importanti.
Ecco alcune delle cose che puoi fare con l'app Mail
- Inviare e ricevere email
- Organizzare le tue email in cartelle
- Impostare filtri per automatizzare la gestione delle tue email
- Contrassegnare le tue email come importanti
- Cercare email
- Creare firme per le tue email
- Gestire i tuoi account email
- Visualizzare le anteprime delle email
- Aprire gli allegati delle email
- Gestire i tuoi contatti
- Gestire il tuo calendario
Sincronizzare App Mail da iTunes
ITunes può sincronizzare gli account e-mail con il tuo nuovo dispositivo di iOS, così non devi configurarli da solo. Se i tuoi account di posta elettronica sono già impostati in Mail, sul tuo Mac, o in Outlook, sul pc, non devi impostarli manualmente sul tuo nuovo dispositivo iOS. Quando l'apparecchio è collegato, selezionalo, fai clic sulla voce info e assicurati che siano selezionati "Sincronizza account e-mail da" e gli account che vuoi sincronizzare. Fai clic su Sincronizza. Dopo l'operazione, controlla la App Mail. La procedura trasferisce solo le impostazioni, non le e-mail. Se i tuoi account sono di tipo Imap o Exchange, dovrebbe essere un'operazione semplice.
Configurare Mail su iPhone
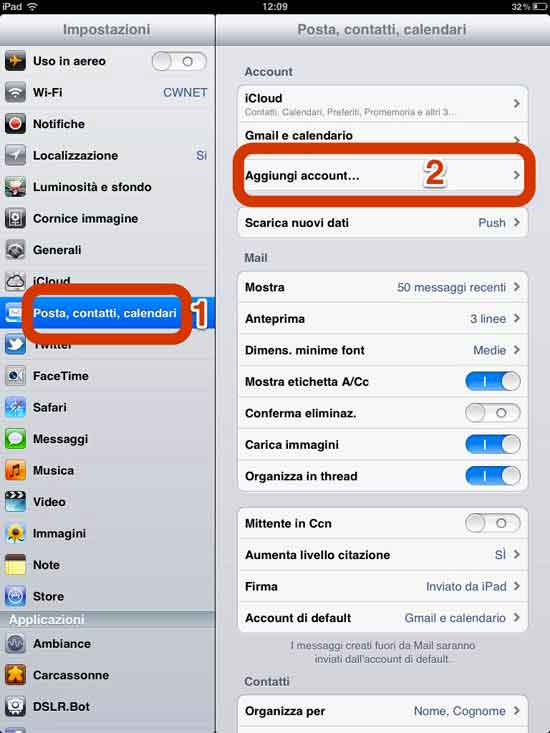
Non devi sincronizzarti con iTunes per configurare mail su iPhone. Usa le intuitive procedure guidate per semplificare l'attivazione del tuo account e-mail. Quando apri Mail per la prima volta, ti accompagna nel processo di configurazione della tua e-mail, o puoi aggiungere un nuovo account in ogni momento andando su Posta, contatti, calendari e in impostazioni. App Mail è progettata per raggiungere facilmente un account Exchange, MobileMe e Gmail, Yahoo! Mail, o AOL, con una speciale procedura guidata, ma può essere configurata per raggiungere anche altri tipi di account e-mail. Puoi anche usare una Web mail tramite Safari, se necessario.
Ecco come configurare Mail su iPhone
Ecco come configurare Mail e la prima casella di posta su iPhone. A partire dal sistema operativo iOS 9, per iniziare a scambiare e-mail bastano pochi minuti, tutti i passaggi sono guidati per poter configurare Mail e la casella di posta elettronica.
Per configurare Mail, devi recuperare la mail e la password, forniti dal tuo provider Internet o quelli per accedere alla Webmail Hotmail o Gmail. Apri l’app Impostazioni e poi la voce Posta, Contatti, Calendari > Aggiungi account.
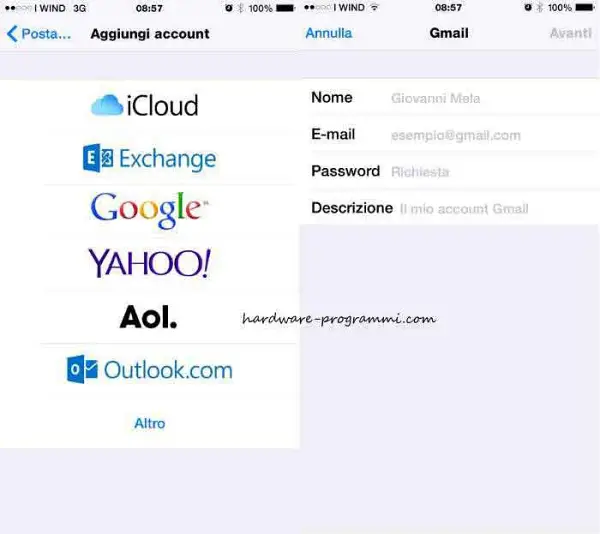
Per facilitare l’operazione Mail, ti propone già alcune opzioni preimpostate. Nei campi della finestra successiva dovrai inserire solo password e indirizzo e-mail già attivo. Se invece il tuo account di posta non figura in questo elenco dovrei semplicemente selezionare la voce Altro.
Se già sei un utente Apple e quindi sei in possesso di un ID Apple, puoi attivare la tua casella su iCloud in modo che sia sempre sincronizzata con tutti i tuoi altri dispositivi iOS. Se l’account di posta non rientra nelle suggerite da Mail seleziona Altro, la prima voce, Posta, è quella che ti interessa. In questo pannello però trovi funzioni che potrebbero tornarti utili in futuro, per sottoscrivere Calendari ed elenco Contatti.
Inserisci i dati nella sezione Posta selezionata Aggiungi account Mail. Nel pannello sono presenti quattro campi: inserisci il tuo nome e cognome, e-mail, password e una brevissima descrizione per differenziare quest’account da eventuali altri. Definizioni come casa o ufficio sono da preferirsi.
La tua casella di posta elettronica di Mail è a questo punto attiva, puoi quindi iniziare a ricevere e inviare e-mail. Da Posta, Contatti, Calendari puoi definire meglio alcuni parametri, cerca la sezione Mail, da qui potrai attivarli o disattivarli agendo sugli interruttori.
- Dettagli
- Categoria: Guide iPhone e iPad