Torcia e altri trucchi per iPhone e iPad
Chi ha la fortuna di possedere un dispositivo Apple, iPhone o iPad, sa quante funzioni hanno e cosa si può fare con questi gioielli di tecnologia. Il sistema operativo installato in questi dispositivi mobili è iOS.
Menu di navigazione dell'articolo
- Usare l'iPhone e iPad come una torcia
- Scattare foto durante la ripresa video
- Creare Streaming foto condivisi
- Fate leggere un testo a iPhone e iPad
- Attivare la tastiera Emoji
iOS bisogna studiarlo molto attentamente per arrivare a conoscere tutti i trucchi e per poter usare al meglio qualsiasi sua funzione anche quelle più nascoste. Sia per chi è ai primi passi, sia per i più esperti illustriamo alcuni trucchi per poter usare al meglio iPhone e iPad, sperando siano utili.
iOS ha introdotto oltre 200 innovative funzioni, e ha profondamente rinnovato la grafica introducendo diverse modalità d'uso. Gli utenti lo hanno reputato il miglior sistema operativo mobile e hanno apprezzato le sue caratteristiche principali: dalla nuova interfaccia grafica, alla fotocamera, fino al potente Centro di controllo. All'interno del sistema, sono nascoste tantissime funzioni aggiuntive, un'infinità di tool inediti e scorciatoie, di cui molti utenti non conoscono nemmeno l'esistenza. In questo articolo vi facciamo conoscere alcuni trucchi per usare iPhone e iPad al meglio.
Usare l'iPhone e iPad come una torcia
Per usare l'iPhone come una vera torcia, puoi utilizzare il flash a led della fotocamera: effettua uno swipe dal basso verso l'alto e, dal pannello che si apre, tocca la prima icona in basso a sinistra. Un ulteriore tocco spegne la torcia che puoi attivare anche dalla schermata di blocco.
Invia una foto a chi ti sta vicino
Se vuoi inviare una foto o un video a un dispositivo iOS 7 nelle tue vicinanze, basta uno swipe dal basso verso l'alto, toccare AirDrop e selezionare Tutti. A questo punto vai in Immagini e seleziona la foto o il video da inviare. Tocca il tasto di condivisione in basso: verranno visualizzati i dispositivi nelle vicinanze. Non resta che toccare il dispositivo a cui inviarlo. AirDrop funziona solo su iPhone 5 e 5s, iPad Retina display e iPad mini.
Cattura foto con scatti in successione
Se ci troviamo davanti a soggetti che sono in movimento, non è facile scattare foto con iPhone. Con iOS 7 è stata introdotta la modalità Burst che consente di scattare raffiche di foto in rapida successione. Per usarla, basta inquadrare la scena, cliccare e tenere premuto il tasto del volume su. Verranno catturate foto multiple in rapida successione.
Pubblica i tuoi video su Vimeo
Vimeo è una piattaforma di condivisione video simile a YouTube. Dalla versione iOS 7 vuoi pubblicare un video senza usare applicazioni. Vai a Impostazioni/Vimeo, inserisci nome utente password del tuo account e tappa su Accedi. Scegli un video da Immagini, clicca sul tasto condivisione, tocca l'icona Vimeo e conferma con Pubblica.
Fare foto panoramica in senso inverso
Questo trucco funziona solo con iPhone che supporti le riprese di foto panoramiche. Normalmente, l’applicazione Fotocamera invita a catturare una foto panoramica da sinistra a destra. Per invertire questa direzione, basta toccare una volta la guida panoramica per girarla verso il lato opposto dello schermo.
Vediamo di seguito altri trucchi interessanti che consentono di usare iPhone in maniera differente.
Scattare foto durante la ripresa video
 Se state usando il vostro iPhone per registrare un video, sappiate che potete scattare una foto allo stesso tempo, senza interrompere la registrazione del video. Basta toccare il pulsante della fotocamera, che appare sullo schermo oltre al pulsante di scatto mentre si riprende.
Se state usando il vostro iPhone per registrare un video, sappiate che potete scattare una foto allo stesso tempo, senza interrompere la registrazione del video. Basta toccare il pulsante della fotocamera, che appare sullo schermo oltre al pulsante di scatto mentre si riprende.
Questa funzione si serve dei sensori video di iPhone, dalle prestazioni un po’ inferiori rispetto al sensore fotografico vero e proprio, ma le foto dovrebbero comunque risultare accettabili. Da notare che questo trucco non funziona sugli iPhone più datati
Creare Streaming foto condivisi
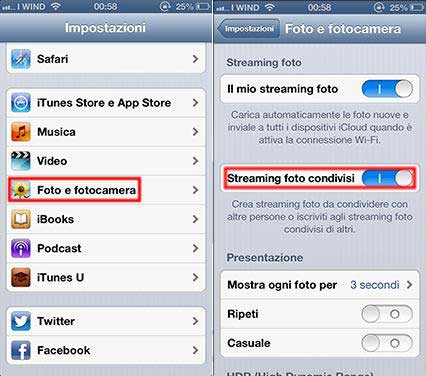 La funzione Streaming foto ci consente di condividere le immagini tra i dispositivi iOS e i Mac. Potete però creare anche album fotografici condivisi, se desiderate condividere le foto con i vostri familiari o amici.
La funzione Streaming foto ci consente di condividere le immagini tra i dispositivi iOS e i Mac. Potete però creare anche album fotografici condivisi, se desiderate condividere le foto con i vostri familiari o amici.
Aprite Immagini e toccate il pulsante Streaming foto nella barra degli strumenti. In alto nell’angolo a sinistra c’è un pulsante +: toccatelo e inserite un nome per lo Streaming condiviso, insieme a un elenco di persone che desiderate invitare. Si possono aggiungere foto dagli Album esistenti o da Rullino toccando il pulsante Condividi e selezionando Streaming foto, oppure toccando Modifica durante la visualizzazione dello Streaming condiviso e poi facendo tap sul pulsante Aggiungi.
Le persone con cui avete condiviso lo Streaming foto possono scrivere commenti o indicare le loro foto preferite con un “Mi piace”, ma non potranno aggiungere le proprie foto all’Album.
Rendere pubblici gli Streaming foto condivisi
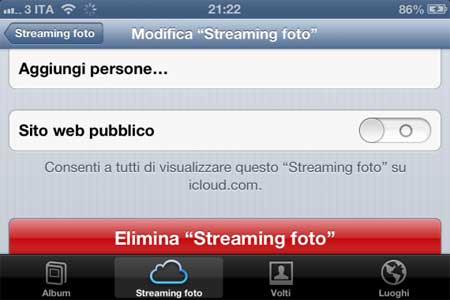 Gli Streaming foto condivisi sono accessibili solo a coloro che dispongono di dispositivi iOS con iOS 6 o versioni successive, o Mac con Mountain Lion. Per condividere anche con altri utenti che non hanno disponibili questi requisiti bisogna rendere pubblico lo Streaming tramite un sito Web. Quando create uno Streaming foto condiviso toccate l’interruttore Sito Web pubblico.
Gli Streaming foto condivisi sono accessibili solo a coloro che dispongono di dispositivi iOS con iOS 6 o versioni successive, o Mac con Mountain Lion. Per condividere anche con altri utenti che non hanno disponibili questi requisiti bisogna rendere pubblico lo Streaming tramite un sito Web. Quando create uno Streaming foto condiviso toccate l’interruttore Sito Web pubblico.
Dopo aver creato uno Streaming foto, potete trovare questa stessa opzione toccando la freccia blu accanto al nome dello Streaming foto condiviso nell’applicazione Immagini del vostro iPhone.
Questo genererà un link iCloud.com associato all’album; sappiate che la destinazione risultante è pubblica, e che chiunque conosca l’Url potrà accedervi, è possibile toccare il pulsante Condividi link per inviare il link via e-mail, iMessage, o un post su Facebook o Twitter.
Fate leggere un testo a iPhone e iPad
 Da Impostazioni, selezionate Generali> Accessibilità. Abilitare l’opzione Pronuncia, potete fare in modo che il vostro dispositivo iOS legga ad alta voce qualsiasi testo selezionabile.
Da Impostazioni, selezionate Generali> Accessibilità. Abilitare l’opzione Pronuncia, potete fare in modo che il vostro dispositivo iOS legga ad alta voce qualsiasi testo selezionabile.
Per testare che tutto funzioni, aprite qualsiasi applicazione in cui è possibile evidenziare del testo (Mail, Note, Safari..), selezionate una parte di testo, e vedrete comparire una nuova opzione nel menu contestuale (potrebbe essere necessario premere la freccia destra per visualizzare più opzioni).
È sufficiente toccare il comando Leggi, e il vostro dispositivo iOS inizierà a leggere il testo ad alta voce. La velocità di lettura si può regolare.
Attivare la tastiera Emoji
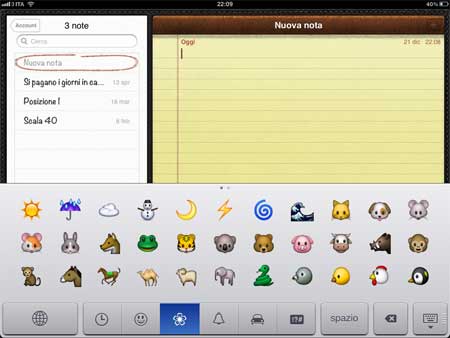 Entrate in Impostazioni e selezionate Generali> Internazionale> Tastiere qui toccate Aggiungi nuova tastiera e trovate Emoji. Aprite un’applicazione in cui è possibile digitare del testo. Accanto alla barra spazziatrice, vedrete una piccola icona a forma di mappamondo. Toccate il pulsante per passare tra la tastiera normale a quella Emoji che contiene molte sezioni con una varietà di caratteri.
Entrate in Impostazioni e selezionate Generali> Internazionale> Tastiere qui toccate Aggiungi nuova tastiera e trovate Emoji. Aprite un’applicazione in cui è possibile digitare del testo. Accanto alla barra spazziatrice, vedrete una piccola icona a forma di mappamondo. Toccate il pulsante per passare tra la tastiera normale a quella Emoji che contiene molte sezioni con una varietà di caratteri.
La tastiera Emoji permette di inserire simboli divertenti. Il dispositivo iOS può anche pronunciare i nomi dei simboli, selezionateli tutti e poi toccate il pulsante Leggi. Verranno letti in sequenza i nomi dei simboli selezionati. I simboli iconografici Emoji si possono inserire in Messaggi di posta, in iMessage e su Twitter.
Fate leggere la posta da Siri
Se hai ricevuto una e-mail e per un qualsiasi motivo sei impegnato o hai le mani occupate, Siri è in grado anche di leggerti i messaggi di posta ed elencarli. Tieni premuto il tasto Home e pronuncia la frase leggi le mie email. Siri darà in successione: mittente, ora e data di invio e soggetto del messaggio. Quando ti chiede se vuoi leggere la posta, non devi fare altro che rispondere con Si.
Blocca le chiamate indesiderate
Tra i trucchi iOS interessanti, troviamo il blocco delle chiamate indesiderate. Puoi creare una black list e bloccare le chiamate o la ricezione di messaggi da persone indesiderate. Vai in Impostazioni/Telefono/Bloccati. Tocca il tasto Aggiungi e seleziona il contatto da aggiungere alla black list. Gli utenti aggiunti in questa lista non potranno neanche effettuare chiamate con FaceTime. Per rimuovere un nominativo dalla lista nera, basta uno swipe verso sinistra sul nome e tappare su Sblocca.
Più minuti di conversazione
I contratti in abbonamento ti offrono un certo numero di minuti di chiamate gratuite e qualche GB di traffico Internet. Se solitamente effettui molte chiamate, i minuti potrebbero non bastare mai. Per risparmiarli puoi sfruttare la possibilità di effettuare chiamate vocali con FaceTime, funzione introdotta proprio con iOS 7. Basta toccare l'icona con la cornetta al posto di quella della videocamera.
Ridurre il consumo della batteria
In iOS 7 è stato introdotto un vero multitasking, con app che continuano a funzionare anche in background. Questo potrebbe incidere sul consumo della batteria. Puoi, decidere quali app possono usare servizi di localizzazione e aggiornare i contenuti in background, andando nel menù Impostazioni/Generali/Aggiornamento App in background.
Scopri l'app che consuma il traffico dati
Se il traffico dati del tuo abbonamento si è consumato prima della fine del mese (o della settimana) e senza aver fatto un uso intenso di Internet? Vuol dire che alcune app utilizzano in background la connessione Internet del dispositivo. Per scoprire le App che fanno un uso intensivo ed eventualmente bloccarle, basta andare in: Impostazioni/Cellulare/ Utilizza dati cellulare per.
- Dettagli
- Categoria: Guide iPhone e iPad