Importare foto da iPhone a Mac e a Pc
Se parliamo di foto e di video, gli iPhone di ultima generazione, hanno fatto un bel balzo in avanti in termini di qualità e potenza: sensore posteriore da 12 MP e frontale da 5 MP, foto panoramiche fino a 63 MP e video 4K. Per gestire tutto questo, l’app di riferimento è Foto, rimasta a grandi linee la stessa di sempre.
Menu di navigazione dell'articolo
Importare foto da iPhone
Importare foto da iPhone può essere fatto facilmente utilizzando diversi metodi a seconda del dispositivo che si utilizza. Ecco una panoramica dei metodi più comuni per importare foto da un iPhone:
Importare foto da iPhone a Mac
Se hai un Mac, l'importazione delle foto da un iPhone è molto semplice grazie all'integrazione con il sistema operativo macOS.
Passaggi:
- Collega l'iPhone al Mac usando un cavo USB.
- Sblocca l'iPhone e, se richiesto, consenti al dispositivo di fidarsi del computer.
- Apri l'app Foto sul Mac. Questa dovrebbe rilevare automaticamente l'iPhone e mostrare una finestra di importazione.
- Seleziona le foto che desideri importare o scegli Importa tutte le nuove foto.
- Clicca su Importa.
L’app Foto è facile da usare, ha tutti i controlli a portata di mano, ma è stata resa ancora più flessibile da 3D Touch. Per importare foto e video da iPhone a Mac senza usare la libreria foto di iCloud, devi usare l’app Foto. La stessa procedura per importare foto da compatte digitali e schede SD.
Importare foto da iPhone a PC Windows
Anche su Windows, importare foto da iPhone è semplice, ma richiede qualche passaggio in più rispetto a macOS.
Passaggi:
- Collega l'iPhone al PC usando un cavo USB.
- Sblocca l'iPhone e consenti al dispositivo di fidarsi del computer.
- Apri Esplora file (File Explorer) e seleziona Questo PC.
- Trova il tuo iPhone nella sezione Dispositivi e unità.
- Apri la cartella DCIM sul tuo iPhone.
- Copia e incolla le foto desiderate sul tuo PC.
Utilizzare iCloud
Se non vuoi utilizzare un cavo USB, puoi sincronizzare le foto tramite iCloud.
Passaggi:
- Assicurati che il tuo iPhone sia connesso a una rete Wi-Fi.
- Vai su Impostazioni > [Il tuo nome] > iCloud > Foto e attiva Foto di iCloud.
- Sul Mac, apri Preferenze di Sistema > iCloud > Opzioni accanto a Foto e seleziona Libreria Foto di iCloud.
- Su un PC Windows, scarica e installa iCloud per Windows. Apri l'app e abilita Foto. Questo creerà una cartella iCloud Photos nel tuo Esplora file dove verranno sincronizzate le foto.
Utilizzare AirDrop (solo Mac)
AirDrop è un modo rapido per trasferire foto tra dispositivi Apple.
Passaggi:
- Assicurati che AirDrop sia abilitato su entrambi i dispositivi (iPhone e Mac).
- Apri l'app Foto sul tuo iPhone e seleziona le foto che desideri trasferire.
- Tocca il pulsante Condividi e scegli AirDrop.
- Seleziona il tuo Mac dall'elenco dei dispositivi AirDrop disponibili.
- Sul Mac, accetta il trasferimento.
Utilizzare servizi di cloud storage
Puoi utilizzare altri servizi di cloud storage come Google Drive, Dropbox o OneDrive per trasferire le foto da iPhone.
Passaggi:
- Installa l'app del servizio di cloud storage scelto sul tuo iPhone.
- Carica le foto dal tuo iPhone al servizio di cloud storage.
- Sul tuo computer, accedi allo stesso servizio e scarica le foto.
Ogni metodo di importare foto da iPhone ha i suoi vantaggi e può essere scelto in base alle tue preferenze e alle tue esigenze specifiche. Utilizzare un cavo USB è spesso il metodo più diretto e veloce, mentre i servizi di cloud offrono maggiore flessibilità e accessibilità da diversi dispositivi.
Importare foto da iPhone a Mac
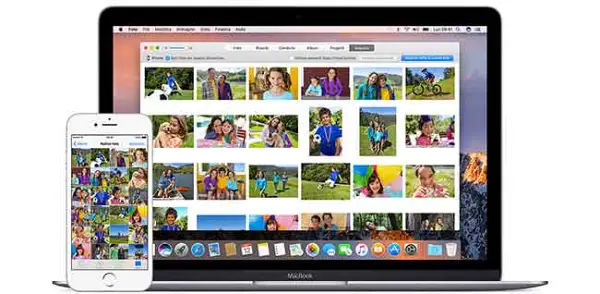
Per importare foto dal tuo iPhone al tuo Mac, puoi seguire questi passaggi:
- Assicurati che il tuo iPhone sia sbloccato e collegato al tuo Mac utilizzando il cavo USB fornito con il dispositivo.
- Sul tuo Mac, apri l'applicazione "Foto" (puoi trovarla nella cartella "Applicazioni" o nella barra Dock).
- Nell'app Foto, dovresti vedere il tuo iPhone elencato nella barra laterale a sinistra sotto la sezione "Dispositivi". Fai clic sull'icona del tuo iPhone per aprirlo.
- Ora vedrai le tue foto e i tuoi video sul tuo iPhone all'interno dell'app Foto del Mac. Puoi navigare tra le varie cartelle e album per trovare le immagini che desideri importare.
- Per selezionare le foto da importare, puoi fare clic su di esse una per una o tenere premuto il tasto "Comando" sulla tastiera e selezionare più foto contemporaneamente. Una volta selezionate, le immagini verranno evidenziate.
- Dopo aver selezionato le foto desiderate, fai clic su "Importa selezione" nella parte superiore della finestra dell'app Foto. Puoi anche fare clic su "Importa tutti gli elementi nuovi" se desideri importare tutte le nuove foto presenti sul tuo iPhone.
- Scegli la posizione in cui desideri salvare le foto sul tuo Mac. Puoi selezionare una cartella esistente o crearne una nuova. Una volta selezionata la destinazione, fai clic su "Importa".
- L'app Foto inizierà a importare le foto selezionate dal tuo iPhone al tuo Mac. Puoi monitorare il progresso nell'angolo superiore della finestra.
- Una volta completata l'importazione, le foto saranno disponibili sul tuo Mac nella posizione specificata.
Ricorda che potrebbe essere necessario consentire l'accesso alle foto sul tuo iPhone quando viene richiesto sul dispositivo per effettuare l'importazione correttamente.
Importare foto da iPhone a Pc
Per importare foto da iPhone a PC Windows, puoi seguire i seguenti passaggi:
- Assicurati che il tuo iPhone sia sbloccato e collegato al tuo PC utilizzando il cavo USB fornito con il dispositivo.
- Sul tuo PC, apri "Esplora file" o "Questo PC". Dovresti vedere il tuo iPhone elencato tra i dispositivi o unità rimovibili.
- Fai clic sull'icona del tuo iPhone per aprirlo. Potrebbe essere necessario autorizzare il dispositivo sul tuo iPhone per consentire l'accesso al PC.
- All'interno del tuo iPhone, dovresti trovare una cartella chiamata "DCIM" (Digital Camera Images). Fai clic per aprirla.
- Ora vedrai le cartelle che contengono le tue foto. Le immagini possono essere organizzate in base alla data o in cartelle specifiche se le hai create sull'iPhone.
- Seleziona le foto che desideri importare sul Pc. Puoi fare clic su di esse una per una o tenere premuto il tasto "Ctrl" sulla tastiera e selezionare più foto contemporaneamente. Una volta selezionate, le immagini verranno evidenziate.
- Dopo aver selezionato le foto desiderate, fai clic destro su una delle immagini selezionate e scegli l'opzione "Copia" o "Taglia".
- Naviga nella cartella sul tuo PC in cui desideri salvare le foto. Puoi selezionare una cartella esistente o crearne una nuova. Una volta selezionata la destinazione, fai clic destro all'interno della cartella e scegli l'opzione "Incolla". Le foto selezionate verranno copiate o spostate nella cartella sul tuo PC.
- Una volta completata l'operazione di copia o spostamento, le foto saranno disponibili sul tuo PC nella posizione specificata.
Questi passaggi possono variare leggermente a seconda della versione di Windows che stai utilizzando, ma la procedura generale rimane simile.
- Dettagli
- Categoria: Guide iPhone e iPad