Se si riscontrano problemi a iPhone e iPad: come risolverli?
È raro riscontrare problemi che riguardano il funzionamento dell’iPhone e dell’iPad, ma se ciò dovesse accadere non preoccuparti perché sistemare le cose è molto semplice. Già per i dispositivi con iOS 5 installato, e naturalmente per quelli attuali avrete la possibilità di attivare il backup iCloud.
Menu di navigazione dell'articolo
- In caso di problemi gravi su iPhone attivare il backup di iCloud
- Se problemi al sistema audio iPhone o iPad
- Problemi iPhone e iPad relativi alle applicazioni
- Ripristino iPhone o iPad
Apple iCloud offre account gratuiti con 5 GB di spazio on-line più che sufficienti per la maggior parte degli utenti. Una volta abilitato, il backup di iCloud invia una copia dei dati più importanti allo spazio Cloud remoto ogni volta che il dispositivo è il standby, collegato alla rete elettrica e connesso a una rete Wi-Fi. iCloud può eseguire automaticamente il backup del sistema via rete Wi-Fi.
In caso di problemi gravi su iPhone attivare il backup di iCloud
Per attivare il backup di iCloud andare su Impostazioni, toccare iCloud, scorrere fino in fondo alla schermata e toccare Archivio e Backup, dopo di che attivare il backup di iCloud.
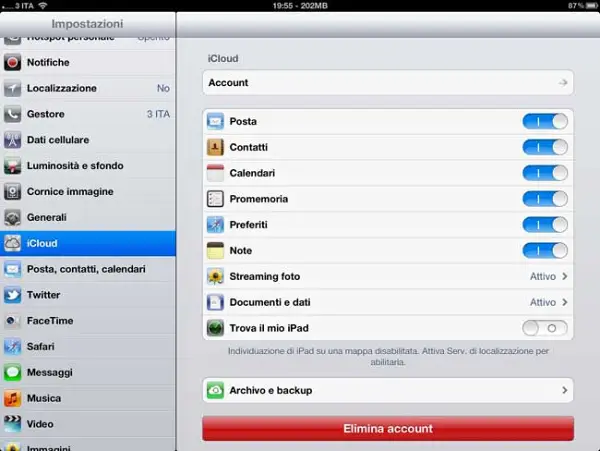
Il backup è una procedura molto importante, grazie ad esso possiamo ripristinare i dati rapidamente e facilmente sia su un nuovo dispositivo, sia sul nostro dopo aver cancellato contenuto e impostazioni nel caso di un ripristino totale.
Il backup oltre che su iCloud può essere fatto sul Pc o sul Mac collegando l’iPhone o l’iPad con un cavo, oppure con la sincronizzazione Wi-Fi.
Se problemi al sistema audio iPhone o iPad
Se il nostro iPhone o iPad non riproduce la musica o qualsiasi altro suono e aumentare il volume non risolve il problema, assicuratevi innanzitutto di non averlo ridotto al silenzio con il tasto posto sul fianco di alcuni dispositivi o, in base alla vostra configurazione, aprendo la barra del multitasking.
Premere due volte il pulsante Home scorrere il dito da sinistra verso destra per vedere se l’opzione di azzeramento del volume all’estrema sinistra è abilitata. Se neanche questo funziona, controllate l’ingresso delle cuffie per verificare l’assenza di polvere e fibre. Il connettore potrebbe essere sporco, e ciò potrebbe impedirgli di registrare la connessione o la disconnessione delle cuffie e provocare l’assenza di suoni.
Problemi iPhone e iPad relativi alle applicazioni
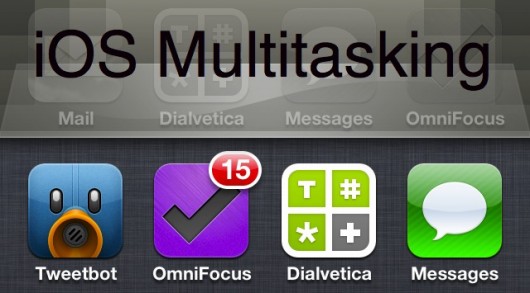
Se un’applicazione o l’intero dispositivo mostrano comportamenti strani ci sono diversi passaggi da eseguire per risolvere i problemi. Per prima cosa terminare l’applicazione premendo il pulsante Home per tornare alla schermata iniziale, premere nuovamente per due volte il pulsante Home per richiamare la barra del multitasking; toccate e tenete premuta l’icona dell’applicazione non funzionante, che si trova sulla sinistra della barra, sino a quando le icone inizieranno a tremolare e poi toccate il simbolo di chiusura nell’angolo in alto sinistra dell’icona.
Ora premete di nuove pulsante Home per arrestare il tremolio e, nel caso lo desideriate, rilanciate da capo l’applicazione. La barra del multitasking è la lista delle applicazioni usate di recente. Non è un menù di tutte le applicazioni che stanno consumando la batteria o utilizzando la memoria del dispositivo. Non è necessario chiudere manualmente queste applicazioni ad ogni evenienza.
Nel caso l’applicazione incriminata non si chiude, tenete premuto il tasto per lo standby in cima al dispositivo sino a quando il controllo rosso a scorrimento per lo spegnimento non compare sullo schermo. Lasciate andare il pulsante di standby e tenete premuto il pulsante Home sino a tornare sulla schermata iniziale.
Da qui potrete rilanciare l’applicazione per vedere se il problema è stato risolto. In caso di risposta negativa, dovrete far ricorso a un vecchio trucco dell’informatica: spegnere e riaccendere il dispositivo. Tenete premuto il pulsante di standby sino alla comparsa del controllo rosso a scorrimento e della relativa richiesta di spegnimento.
Fatelo, aspettate che il dispositivo si spenga e poi dai una bella pressione al pasto di standby per accenderlo di nuovo. Se il dispositivo è stato colpito da un crash da impedire di compiere i passi sin qui elencati potrete forzarne il riavvio. Tenete premuti sia il pulsante di standby in cima al dispositivo che il tasto Home al di sotto dello schermo per almeno 10 secondi, sino alla comparsa del logo Apple sullo schermo e al riavvio del dispositivo.
Ripristino iPhone o iPad
Se dopo avere effettuato tutte queste prove per risolvere problemi dell’iPhone o iPad ma senza esito positivo, l’unica opzione sarà il ripristino dell’iPhone o iPad. Seguendo i precedenti consigli relativi al backup possiamo riportare il dispositivo all’ultimo stato funzionante conosciuto. Iniziare assicurandovi che il vostro backup sia aggiornato toccando Esegui backup adesso nella sezione iCloud delle Impostazioni o collegando il dispositivo al pc o al Mac e attivando Esegui backup adesso nel pannello del sommario all’interno di iTunes.
Una volta soddisfatti del backup del vostro dispositivo andate su Impostazioni> Generali> Ripristina e toccate il pulsante Cancella contenuti e impostazioni. L’operazione cancellerà tutti i dati presenti sul vostro dispositivo e dopo un po’ di tempo ripartirà e vi guiderà nuovamente attraverso la procedura di configurazione iniziale.
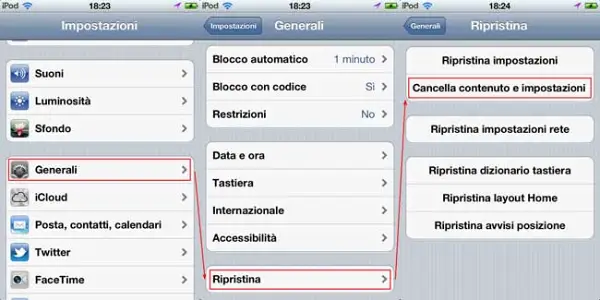
Vi verrà chiesto se volete ripristinare le informazioni da un backup su iCloud o iTunes. Scegliete l’opzione appropriata alla vostra situazione e lasciate che iOS ripristini il dispositivo. Ci vorrà un po’ di tempo, e se niente di quanto esposto sin qui dovesse funzionare, dovrete rivolgervi a Apple o a uno dei suoi rivenditori autorizzati. L’opzione più facile è solitamente quella di andare presso un Apple Store.
- Dettagli
- Categoria: Guide iPhone e iPad