Tutorial iMovie: editing video iPhone e iPad
Tutorial iMovie: l'arte dell'editing video con iPhone e iPad. Software di editing video progettato per tutti gli utenti.
Menu di navigazione dell'articolo
- iMovie: editing video iPhone e iPad
- Tutorial iMovie per creare un progetto di editing video
- Creare un nuovo progetto con iMovie
La finestra di editing di iMovie è la finestra di creazione del progetto video, molto semplice da utilizzare e razionale in quanto a scelta dei contenuti.
iMovie: editing video iPhone e iPad
Se c'è una cosa che l'era digitale ha reso accessibile a tutti, è la capacità di creare contenuti video in modo intuitivo e divertente. Tra le varie piattaforme di editing video disponibili, iMovie si erge come un potente alleato per gli aspiranti registi e gli appassionati di storytelling visivo.
iMovie, sviluppato da Apple Inc., è un software di editing video progettato per utenti di tutti i livelli di esperienza. Dall'utente principiante al videomaker più esperto, iMovie offre una vasta gamma di strumenti e funzionalità che consentono di trasformare clip video in produzioni professionali con facilità.
In questo articolo, esploreremo le caratteristiche chiave di iMovie e scopriremo come questo software rende l'editing video con iPhone un'esperienza creativa e accessibile per chiunque. Dalla sua interfaccia user-friendly ai potenti strumenti di montaggio, iMovie offre un punto di partenza ideale per chiunque voglia esplorare il mondo dell'editing video.
Partiremo con una panoramica delle funzionalità di base di iMovie, guidandoti attraverso il processo di importazione e organizzazione dei tuoi clip. Esploreremo poi le opzioni di editing video che ti consentiranno di tagliare, unire e aggiungere effetti speciali alle tue creazioni. Sarai sorpreso dalla facilità con cui iMovie ti permette di trasformare idee in video coinvolgenti.
iMovie si adatta alle tue esigenze. Condivideremo suggerimenti e trucchi per sfruttare al massimo le potenzialità del software, consentendoti di creare contenuti che catturano l'attenzione del pubblico.
Inoltre, esploreremo alcune delle nuove funzionalità introdotte nelle versioni più recenti di iMovie, mantenendoti aggiornato sulle ultime tendenze e miglioramenti. Che tu stia cercando di aggiungere una colonna sonora avvincente o di perfezionare l'aspetto visivo dei tuoi video, iMovie ti mette al comando della tua narrazione visiva.
Con iMovie, l'arte dell'editing video con iPhone e iPad diventa un'esperienza accessibile e appagante. Scoprirai che con iMovie, la tua creatività non conosce limiti, e ogni video che realizzi diventa una storia da raccontare al mondo.
Tutorial iMovie per creare un progetto di editing video
Avviare iMovie, la prima volta può esserci chiesto se dare all’app iMovie il permesso di utilizzare le informazioni di localizzazione. Confermiamo per trovarci di fronte alla finestra iniziale che si presenta in stile cinematografico.
Tocchiamo il pulsante + per creare il nostro nuovo progetto. Questa finestra in futuro ci permetterà di visualizzare anche tutti i progetti creati precedentemente.
Creare un nuovo progetto con iMovie
La finestra di editing di iMovie è la finestra di creazione del progetto video, molto semplice da utilizzare e razionale in quanto a scelta dei contenuti. Nel riquadro posizionato in alto a sinistra ci vengono mostrati i contenuti multimediali che sono suddivisi in Video, Foto e Audio.
Nel caso, invece, volessimo registrare un video con il nostro iPad, tocchiamo il pulsante videocamera presente sotto il visore e registriamo la nostra clip.
Per aggiungere la nostra prima clip al progetto del editing di iMovie, selezioniamola toccandola con un dito nella libreria dei contenuti e ritocchiamola per aggiungerla alla timeline. Allo stesso modo possiamo aggiungere altre clip o anche delle immagini.

Se vogliamo tagliare il video prima di aggiungerlo, dopo averlo toccato, trasciniamo gli indicatori di taglio gialli e selezioniamo solo la porzione da aggiungere.
Per cambiare le impostazioni del nostro progetto tocchiamo l’icona con l’ingranaggio in alto a destra. Il piccolo riquadro che si apre ci permette di scegliere il tema da utilizzare. Se attiviamo l’opzione Musica tema viene aggiunta al sottofondo audio la musica del tema scelto.
Possiamo poi aggiungere al video la dissolvenza in entrata da uno schermo nero all’inizio e quella in uscita su uno schermo nero.
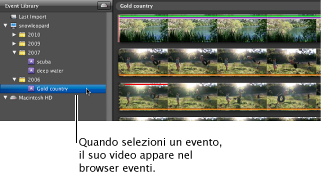
Dopo aver aggiunto i contenuti alla timeline del nostro progetto, possiamo eseguire alcune operazioni di editing . Per tagliare una clip basta toccarla e trascinare uno o entrambi gli indicatori di taglio gialli mostrati all’inizio e alla fine.
Per dividerla, invece, scorriamo il video fino a che il punto di riproduzione non si trova nella posizione dove effettuare la divisione. Tocchiamo la clip per selezionarla e scorriamo il dito verso il basso sulla barra rossa.
Nel caso, volessimo modificare un’immagine aggiunta sempre alla timeline, tocchiamo con un dito per selezionarla. Trascinando gli indicatori, possiamo modificare il tempo del movimento.
Col punto di inizio e di fine, invece, possiamo scegliere la porzione dell’immagine visualizzata quando la foto appare sullo schermo (effetto Ken Burns). Toccare il pulsante Fine per terminare.
Quando vengono aggiunte più clip o foto al progetto, iMovie inserisce automaticamente una transizione tra di loro. Per regolare in modo preciso come viene applicato l’effetto, tocchiamo l’icona della transizione e poi la doppia freccia gialla per aprire l’editor di precisione.
La parte oscurata tra le linee gialle rappresenta la porzione di video che verrà incluso. Trascinando le linee potremo modificarla.
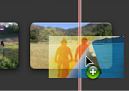 La transizione che viene aggiunta per impostazione predefinita è una dissolvenza incrociata della durata di un secondo. Per modificarla, tocchiamo due volte la sua icona per aprire il riquadro Impostazioni transizione.
La transizione che viene aggiunta per impostazione predefinita è una dissolvenza incrociata della durata di un secondo. Per modificarla, tocchiamo due volte la sua icona per aprire il riquadro Impostazioni transizione.
Da qui possiamo disattivare la riproduzione di alcune transizioni, scegliere di usare quella del tema del progetto e modificare la durata selezionando un tempo tra 0, 5 e 2 secondi.
Con iMovie possiamo aggiungere al nostro progetto una traccia musicale di sottofondo. Per farlo tocchiamo l’icona Audio. Possiamo inserire una delle musiche forniteci dall’applicazione (Musica tema), o scegliere un brano musicale tra quelli presenti nelle nostre librerie sincronizzate con iTunes. Il sottofondo musicale verrà rappresentato da uno sfondo verde: toccandolo due volte ne regoliamo il volume.
Ai nostri progetti di editing video, grazie all'app possiamo aggiungere anche alcuni effetti sonori. Per inserirli scorriamo la timeline fino a posizionarci nel punto dove far iniziare l’effetto sonoro. Tocchiamo il pulsante Audio e selezionare Effetti sonori per scegliere quello da inserire. L’effetto sonoro è rappresentato da una barra blu. Toccandola due volte si accede alla finestra per la regolazione del volume.
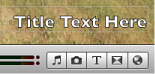 iMovie permette di aggiungere titoli a video e foto, animandoli sullo schermo e rimanendo visibile per l’intera sua durata. Facciamo un doppio tocco sulla clip o la foto. Dalla finestra Impostazioni tocchiamo Stile titolo e selezioniamo uno dei tre stili disponibili (Inizio, Corpo e il Finale): il nome indica la posizione per cui sono più indicati, ma si possono usare ovunque.
iMovie permette di aggiungere titoli a video e foto, animandoli sullo schermo e rimanendo visibile per l’intera sua durata. Facciamo un doppio tocco sulla clip o la foto. Dalla finestra Impostazioni tocchiamo Stile titolo e selezioniamo uno dei tre stili disponibili (Inizio, Corpo e il Finale): il nome indica la posizione per cui sono più indicati, ma si possono usare ovunque.
Dal visore mostrato in alto a destra, tocchiamo sul riquadro con la scritta Testo del titolo qui inseriamo il titolo. In base al tema scelto per il progetto, potrebbe comparire anche la posizione geografica in cui è stata realizzata la clip. La località può essere comunque modificata dal pannello Impostazioni toccando l’opzione Posizione che consente di scegliere una località differente. IMovie è disponibile gratis su App Store.
- Dettagli
- Categoria: Guide iPhone e iPad